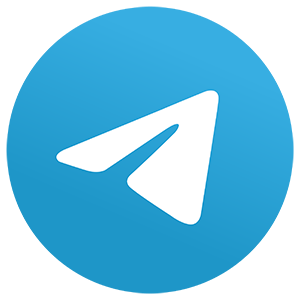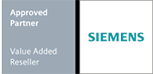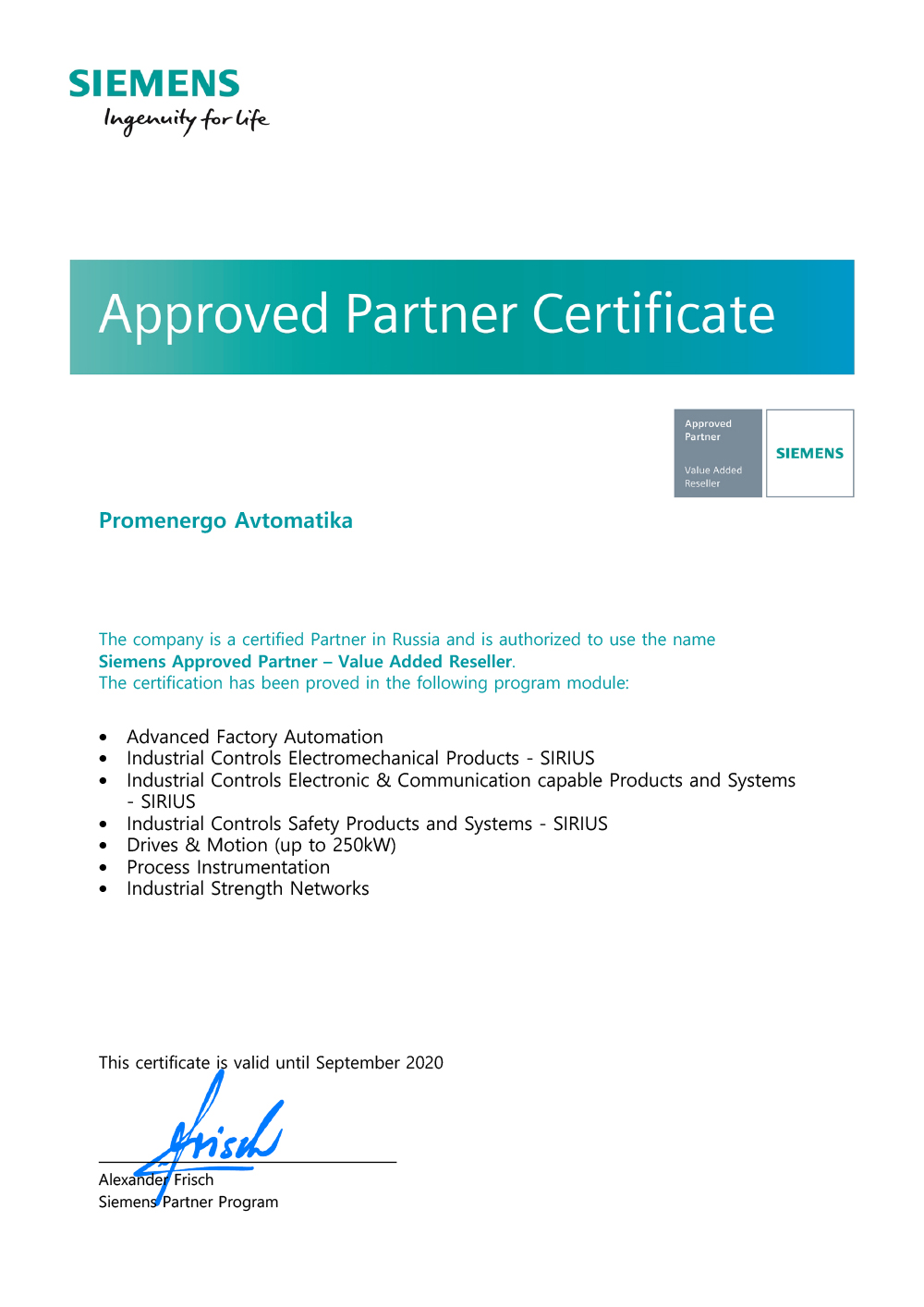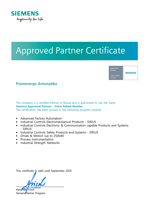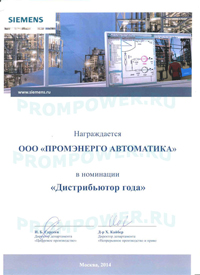LOGO! 8 в деталях - Часть 4.4 Создание и управление UDF с LOGO!8
Очень много вопросов у пользователей LOGO!8 вызывают пользовательские функции (UDF) итак:
С помощью LOGO! Soft Comfort V8 можно создавать определяемые пользователем функции (UDF, User-Defined functions) и сохранять их в библиотеке. Повторяющиеся части программы с помощью UDF могут вставляться в программу как функциональный блок, что значительно упрощает программирование и делает его более наглядным.
UDF может быть создана на основе уже существующей программы или как новая функция в UDF редакторе. Для создания UDF из существующей схемы, откроем программу и выделим ту часть, которую необходимо сохранить как UDF. Кликаем правой кнопкой и выбираем "Создать UDF".

Открывается UDF редактор с выбранным фрагментом программы. Программа LOGO! Soft Comfort V8 автоматически создает соединители и размещает из в левой и правой части окна UDF редактора. После создания, сохраните фрагмент программы как UDF.

Для создания новой определяемой пользователем функции (UDF) выбираем на панели меню Файл – Создать – Схема UDF (UDF).
Программирование в UDF редакторе строится по тому же принципу, что и в FBD редакторе.

Для редактирования свойств UDF, кликаем правой кнопкой мыши в UDF редакторе и выбираем в открывшемся меню Редактирование настроек UDF … Как альтернатива Редактирование– Редактирование настроек UDF…


В открывшемся диалоговом окне на вкладке Ввод/вывод (I/O) устанавливаем идентификатор UDF, пароль и имена для входных и выходных соединителей.

На вкладке Параметры выбираем параметры, которые будут использоваться в UDF. При использовании UDF в другой программе, необходимые параметры, которые, например, должны отображаться на текстовом дисплее, также могут быть выбраны здесь.
Для добавления нового параметра, выберите необходимый параметр и кликаем на Добавить, для удаления добавленного параметра кликните на Удалить.
На вкладке Идентификатор после присваиваем параметру имя.

Для добавления созданной UDF в библиотеку, выбираем в меню Сервис – Параметры и кликаем на вкладке UDF. С помощью Добавить UDF помещаем созданную UDF в библиотеку.
Сразу после добавления UDF в библиотеку, она появляется в каталоге элементов (Инструкции" в разделе UDF.


Если на функциональном блоке UDF отображается зеленая точка, значить UDF уже обновлена. Если же там отображается красный восклицательный знак, значит UDF подвергалась редактированию и должна быть обновлена.

Если отображается вопросительный знак, значит UDF недоступна и должна быть импортирована в библиотеку.

Для добавления постоянных или функциональных блоков к UDF или удаления уже существующих элементов, кликаем правой кнопкой мыши на функциональном блоке UDF и выбираем Расширить UDF.

В качестве альтернативы можно найти и открыть файл UDF (расширение „.Ima“) через меню Файл – Открыть …